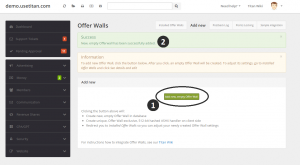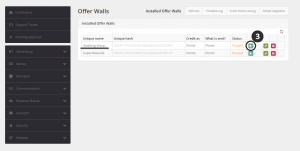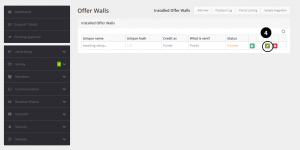Installing and configuring OfferToro Offer Wall
This tutorial will guide you through the process of integrating OfferToro Offer Wall into your website.
Preparation
Create new Offer Wall
Go to Admin Panel → CPA/GPT → Offer Walls → Add new and click "Add new, empty Offer Wall" button. After you click the button, you should see a success message. Now return to Installed Offerwalls page. You should now see your newly created Offer Wall as "Awaiting setup..". Activate it.
Edit the Offer Wall
In Admin Panel → CPA/GPT → Offer Walls → Installed Offerwall click "See details and edit" button. You will now see Offer Wall summary page. To edit its settings, click "Edit Offer Wall" in the panel to the left.
Create the Offer Wall in the Offer Wall provider website
Open a new tab. Go to http://www.offertoro.com/register and register. Next log into your account as Publisher, and go to Apps → Add App. Fill in all details:
| Field | Value | Example |
|---|---|---|
| The name of your app or game | Up to you | MyWebsite |
| What kind of app? | Web - other | |
| Type of incentive? | VC | |
| The URL of your game or app | Your website URL | http://mywebsite.com |
| The name of your currency | Your website virtual currency name. Should be the same as in Admin Panel → Money → Currency → Virtual currency | Points |
| 1 US $ value of Your Currency | Your website virtual currency value. Should be the same as in Admin Panel → Money → Currency → Virtual currency | 1000 |
| Postback URL | Copy-paste from Titan Admin Panel |
Offer Wall HTML
Once saved, go to integrate section and find the iframe code. Return to your Titan Admin Panel Offer Wall. Paste your iframe code into "HTML code" field. Make sure to replace USER_ID with [USERNAME] variable.
The HTML code should look something like:<iframe src="http://www.offertoro.com/ifr/show/1234/USER_ID/0987" frameborder="0" width="860" height="2400" ></iframe>
Crediting
| Name | Value |
|---|---|
| Credit as | Choose how you want to credit users |
| What is sent? | Points |
Postback
Restrict Postback IPs
OfferToro does not provide IP adresses. Leave Restrict Postback IPs unchecked.
Postback variables
| Variable | Value |
|---|---|
| Username variable | user_id |
| Points/money variable | amount |
| Tracking Info variable | oid |
Credit type variable
Leave all fields blank.
Signature variable
| Variable | Value 1 | Value 2 | Comment |
|---|---|---|---|
| Signature variable | sig | MD5([oid]-[user_id]-AppKey) | Replace AppKey with your AppKey |
| Successful response text | 1 |
Test and finish
Save settings
Save your settings on both: SuperRewards website and Titan Admin Panel.
Test if your Offer Wall is displaying properly
Go to your Titan Website → Menu → Earn → Offerwall and check if OfferToro Offer Wall is being displayed properly.
Go to OfferToro website and find test postback feature. Enter example variables and test:
- Amount: 10
- User ID: admin
Now return to your Titan Admin Panel and go to Postback Log. If everything has been configured properly, you should see your test postback record with status "CreditedByOfferwall" or "CreditedAndPointsLocked" (if Points locking is set). Congratulations! Your Offer Wall has been installed and configured properly.