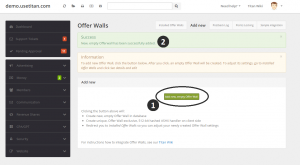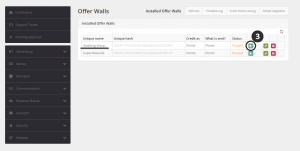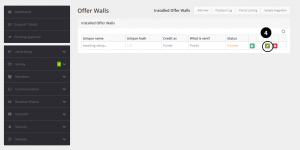Installing and configuring SuperRewards Offer Wall
This tutorial will guide you through the process of integrating SuperRewards Offer Wall into your website.
Contents
Preparation
Create new Offer Wall
Go to Admin Panel → CPA/GPT → Offer Walls → Add new and click "Add new, empty Offer Wall" button. After you click the button, you should see a success message. Now return to Installed Offerwalls page. You should now see your newly created Offer Wall as "Awaiting setup..". Activate it.
Edit the Offer Wall
In Admin Panel → CPA/GPT → Offer Walls → Installed Offerwall click "See details and edit" button. You will now see Offer Wall summary page. To edit its settings, click "Edit Offer Wall" in the panel to the left.
Create the Offer Wall in the Offer Wall provider website
Open a new tab. Go to https://pub.superrewards.com/signup and register as a Publisher. Next log into your account, and go to Your Apps → New App. Fill in all details:
| Field | Value | Example |
|---|---|---|
| The name of your app | Up to you | MyWebsite |
| Type | Web | |
| The URL of your app | Your website URL | http://mywebsite.com |
| Currency name | Your website virtual currency name. Should be the same as in Admin Panel → Money → Currency → Virtual currency | Points |
| Currency value | Your website virtual currency value. Should be the same as in Admin Panel → Money → Currency → Virtual currency | $1 = 1000 Points |
| Postback URL | Copy-paste from TAP | |